PayPal¶
Paypal is an American online payment acquirer available worldwide, and one of the few that does not charge a subscription fee.
Note
While PayPal is available in over 200 countries/regions, only a selection of currencies are supported.
Settings in PayPal¶
To access your PayPal account settings, log into PayPal, open the Account Settings, and open the Website payments menu.
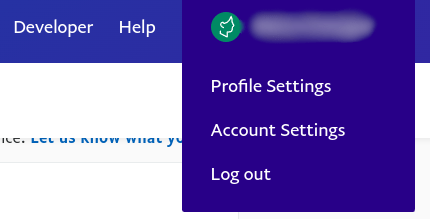
Important
Note that for PayPal to work in Juniper, the options Auto Return, PDT, and IPN must all be enabled.
Auto Return¶
The Auto Return feature automatically redirects customers to Juniper once the payment is processed.
From Website payments, go to and select On. Enter the address of your
Juniper database (e.g., https://yourcompany.Juniper.com) in the Return URL field, and
Save.
Note
Any URL does the job. Juniper only needs the setting to be enabled since it uses another URL.
Payment Data Transfer (PDT)¶
PDT allows to receive payment confirmations, displays the payment status to the customers, and verifies the authenticity of the payments. From , scroll down to Payment data transfer and select On.
Tip
PayPal displays your PDT Identity Token as soon as Auto return and Payment Data Transfer (PDT) are enabled. If you need the PDT Identity Token, disable and re-enable Payment data transfer to display the token again.
Instant Payment Notification (IPN)¶
IPN is similar to PDT, but allows for more notifications, such as chargeback notifications. To enable IPN, go to and click Choose IPN settings. Enter a Notification URL, select Receive IPN messages (Enabled), and Save.
PayPal Account Optional¶
We advise not to prompt customers to log in with a PayPal account upon payment. It is better and more accessible for customers to pay with a debit/credit card. To disable that prompt, go to and select On for PayPal account optional.
Payment Messages Format¶
If you use accented characters (or anything other than primary Latin characters) for customer names or addresses, then you must configure the encoding format of the payment request sent by Juniper to PayPal. If you do not, some transactions fail without notice.
To do so, go to your production account. Then, click More Options and set the two default encoding formats as UTF-8.
Tip
For Encrypted Website Payments & EWP_SETTINGS error, please check the Paypal documentation.
Configure your Paypal Sandbox account, then follow this link to configure the encoding format in a test environment.
Settings in Juniper¶
See also
Credentials¶
Juniper needs your API Credentials to connect with your PayPal account. To do so, go to and Activate PayPal. Then, enter your PayPal account credentials in the Credentials tab:
Email: the login email address in Paypal;
PDT Identity Token: the key used to verify the authenticity of transactions;
Use IPN: enable for PayPal to work properly in Juniper.
Tip
Save the PDT Identity Token for later use.
To set the PDT Identity Token, switch to developer mode and retrieve the token by following the configuration steps at Payment Data Transfer (PDT).
Note
The PayPal Merchant ID is not required in Juniper.
Important
If you are trying PayPal as a test, using a PayPal Sandbox account, change the State to Test Mode. We recommend doing this on a test Juniper database rather than on your main database.
Extra fees¶
You can charge extra fees to customers choosing to pay with PayPal in order to cover the transaction fees PayPal charges you. Once redirected to Paypal, your customer sees an extra amount applied to the order amount.
To activate this option, go to and select PayPal. Then, go to the Fees tab and tick the Add Extra Fees box.
Note
You can refer to Paypal Fees to set up fees.
Traders in the EU are not allowed to charge extra fees for paying with credit cards.
Test environment¶
Configuration¶
Thanks to PayPal sandbox accounts, you can test the entire payment flow in Juniper.
Log into the Paypal Developer Site using your PayPal credentials, which creates two sandbox accounts:
A business account (to use as merchants, e.g., pp.merch01-facilitator@example.com);
A default personal account (to use as shoppers, e.g., pp.merch01-buyer@example.com).
Log into PayPal sandbox using the merchant account and follow the same configuration instructions. Enter your sandbox credentials in Juniper ( in the Credentials tab, and make sure the status is set on Test Mode. We recommend doing this on a test Juniper database rather than your main database.
Run a test transaction from Juniper using the sandbox personal account.