Use channels for team communication¶
Use channels in the Juniper Discuss app to organize discussions between individual teams, departments, projects, or any other group that requires regular communication. With channels, employees can communicate inside dedicated spaces within the Juniper database around specific topics, updates, and latest developments having to do with the organization.
Public and private channels¶
A Public channel can be seen by everyone, while a Private one is only visible to users invited
to it. To create a new channel, navigate to the app, and then click on the
➕ (plus) icon next to the Channels heading in the left-side menu. After
typing the name of the channel, two selectable options will appear: The first is a channel with a
hashtag (#) to indicate that it is a public channel; the second option is a channel with a lock
icon (🔒) next to it, to indicate that it is a private channel. Select the channel type that best
fits the communication needs.
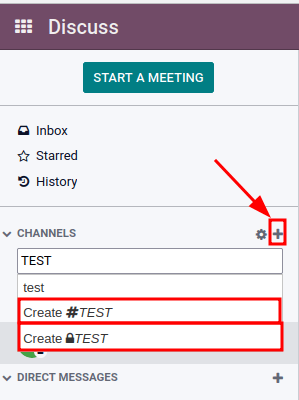
Tip
A public channel is best used when many employees need to access information (such as company announcements), whereas a private channel could be used whenever information should be limited to specific groups (such as a specific department).
Configuration options¶
The channel’s Group Name, Description, and Privacy settings can be modified by clicking on the channel’s settings, represented by a ⚙️ (gear) icon in the left sidebar menu, next to the channel’s name.
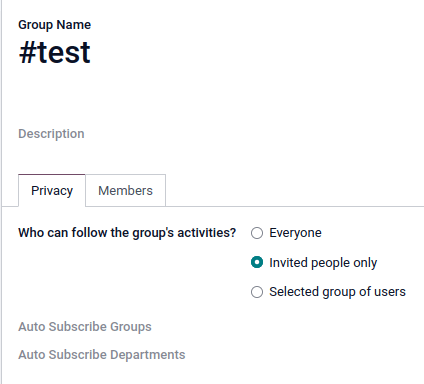
Privacy and Members tabs¶
Changing Who can follow the group’s activities? controls which groups can have access to the channel.
Note
Allowing Everyone to follow a private channel lets other users view and join it, as they would a public one.
When choosing Invited people only, specify in the Members tab which members should be invited. Inviting members can also be done from the Discuss app’s main dashboard, by selecting the channel, clicking the add user icon in the top-right corner of the dashboard, and finally clicking Invite to Channel once all the users have been added.
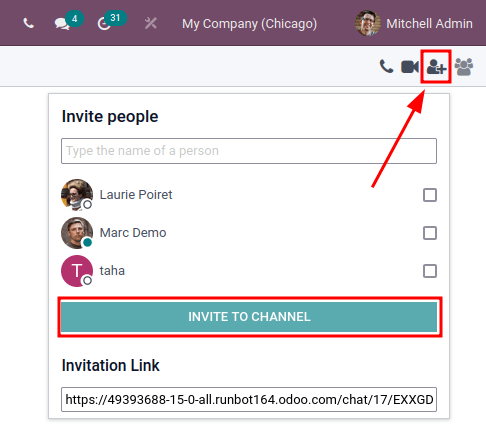
When the Selected group of users option is selected, it reveals the ability to add an Authorized Group, along with the options to Auto Subscribe Groups and Auto Subscribe Departments.
The option to Auto Subscribe Groups automatically adds users of that particular user group as followers. In other words, while Authorized Groups limits which users can access the channel, Auto Subscribe Groups automatically adds users as members as long as they are part of a specific user group. The same is true for Auto Subscribe Departments.
Quick search bar¶
Once at least 20 channels, direct messages, or live chat conversations (if Live Chat module is installed on the database) are pinned in the sidebar, a Quick search… bar is displayed. This feature is a convenient way to filter conversations and quickly find relevant communications.
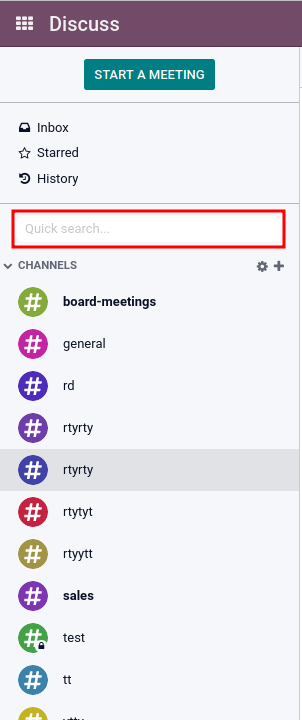
Finding channels¶
Click on the settings ⚙️ (gear) icon, located in the left sidebar, to the right of the CHANNELS collapsible menu item. Doing so will lead to a mosaic view containing all the public channels available. Users can join or leave channels on this screen by clicking the JOIN or LEAVE buttons that appear in the channel boxes.
There is also the ability to apply filtering criteria and save them for later use. The
Search… function accepts wildcards by using the underscore character [ _ ], and
specific searches can be saved by using the
drop-down menu.
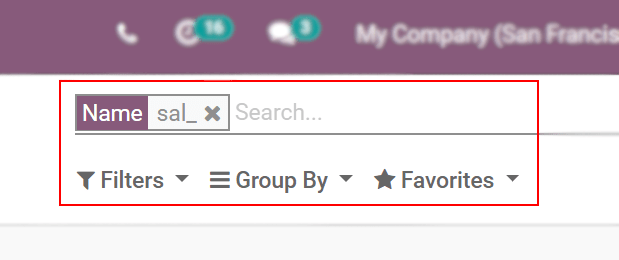
See also