Stripe¶
Stripe is a United States-based online payment solution provider, allowing businesses to accept credit cards and other payment methods.
Link your Stripe Account with Juniper¶
See also
The method to acquire your credentials depends on your hosting type:
Go to the eCommerce or the Sales app and click on the Activate Stripe or the Set payments button on the onboarding banner.
Fill in the requested information and submit the form.
Confirm your email address when Stripe sends you a confirmation email.
At the end of the process, you are redirected to Juniper. If you submitted all the requested information, you are all set and your payment acquirer is enabled.
Your can continue to Enable local payment methods.
Tip
To use your own API keys, activate the Developer mode and enable Stripe manually. You can then Fill in your credentials, generate a webhook and enable the payment acquirer.
Go to the eCommerce or the Sales app and click on the Activate Stripe or the Set payments button on the onboarding banner.
Fill in the requested information and submit the form.
Confirm your email address when Stripe sends you a confirmation email.
At the end of the process, you are redirected to the payment acquirer Stripe on Juniper.
Enable the payment acquirer.
You are all set and can continue to Enable local payment methods.
Tip
To connect your Stripe account after the onboarding is already completed, go to and click on the Connect Stripe button.
Important
If you are testing Stripe (in test mode), change the State to Test Mode. We recommend doing this on a test Juniper database rather than on your main database.
Fill in your credentials¶
In case your API Credentials are required to connect with your Stripe account, these are the credentials that must be completed:
Publishable Key: The key solely used to identify the account with Stripe.
Secret Key: The key to sign the merchant account with Stripe.
Webhook Signing Secret: When you enable your webhook on your Stripe account, this signing secret must be set to authenticate the messages sent from Stripe to Juniper.
To retrieve the publishable and secret keys, follow this link to your API keys, or log into your Stripe dashboard and go to .
Generate a webhook¶
In case your Webhook Signing Secret is required to connect with your Stripe account, you can create a webhook either automatically or manually.
Make sure your Publishable and Secret keys are filled in, then click on the Generate your Webhook button.
Visit the webhooks page on Stripe, or log into your Stripe dashboard and go to . Then, click on Add endpoint in your Hosted endpoints and insert the following data into the pop-up form:
- In the Endpoint URL, enter your Juniper database’s URL followed by
/payment/stripe/webhook.For example:https://yourcompany.Juniper.com/payment/stripe/webhook At the end of the form, you can Select events to listen to. Click on it and, in the Checkout section, select checkout.session.completed.
Note
It is possible to select other events, but they are currently not processed by Juniper.
When you click on Add endpoint, your Webhook is configured. You can then click on reveal to display your signing secret.
Enable local payment methods¶
Local payment methods are payment methods that are only available for certain merchants and customers countries and currencies.
Juniper supports the following local payment methods:
Bancontact
EPS
giropay
iDEAL
Przelewy24 (P24)
To enable some of these local payment methods with Stripe, list them as supported payment icons. To do so, go to and add the desired payment methods in the Supported Payment Icons field. If the desired payment method is already listed, you do not have anything to do.
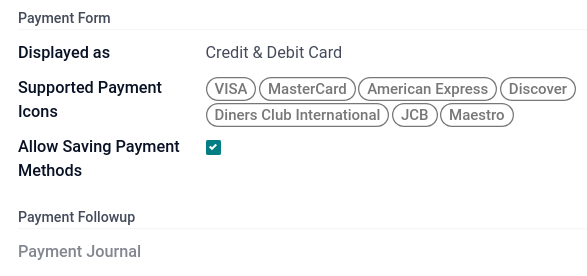
Note
If a payment icon record does not exist in the database and its related local payment method is listed above, it is considered enabled with Stripe.
If a local payment method is not listed above, it is not supported and cannot be enabled.