Cycle counts¶
For most companies, warehouse stock only needs to be counted once a year. This is why, by default, after making an inventory adjustment in Juniper, the scheduled date for the next inventory count is set for the 31st of December of the current year.
However, for some businesses, it’s crucial to have an accurate inventory count at all times. These companies use cycle counts to keep critical stock levels accurate. Cycle counting is a method by which companies count their inventory more often in certain locations, to ensure that their physical inventory counts match their inventory records.
Activate storage locations¶
In Juniper, cycle counts are location-based. Therefore, the storage locations feature needs to be enabled before performing a cycle count.
To enable this feature, navigate to , and scroll down to the Warehouse section. Then, click the checkbox next to Storage Locations. Click Save to save all changes.
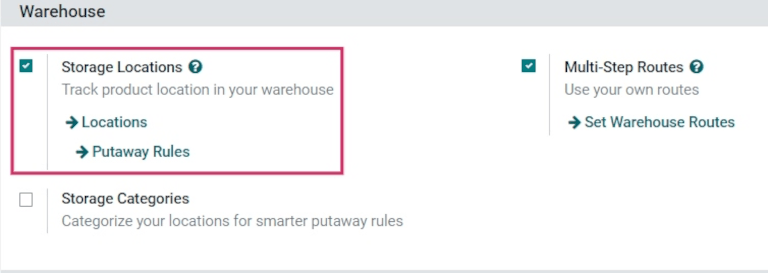
Change inventory count frequency by location¶
Now that the storage locations setting is enabled, the inventory count frequency can be changed for specific locations created in the warehouse.
To view and edit locations, navigate to . This reveals a Locations page containing every location currently created and listed in the warehouse.
From this page, click into a location to reveal the settings and configuration page for that location. Click Edit to edit the location settings.
Under the Cyclic Inventory section, locate the Inventory Frequency (Days)
field, which should be set to 0 (if this location has not been edited previously). In this field,
change the value to whichever number of days is desired.
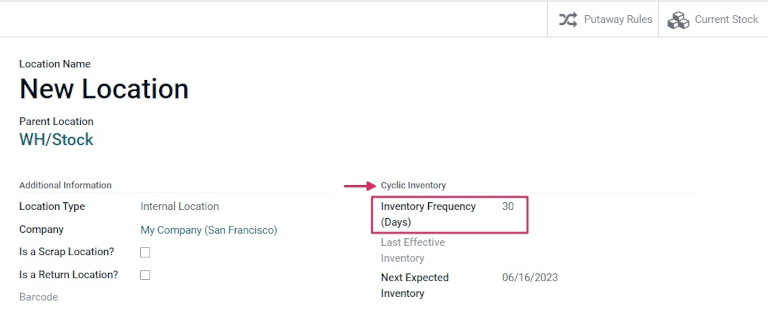
Example
A location that needs an inventory count every 30 days should have the Inventory
Frequency (Days) value set to 30.
Once the frequency has been changed to the desired number of days, click Save to save changes. Now, once an inventory adjustment is applied to this location, the next scheduled count date is automatically set, based on the value entered into the Inventory Frequency (Days) field.
Count inventory by location¶
To perform a cycle count for a specific location in the warehouse, navigate to . This reveals an Inventory Adjustments page containing all products currently in stock, with each product listed on its own line.
From this page, the Filters and Group By buttons (at the top of the page, under the Search… bar), can be used to select specific locations and perform inventory counts.
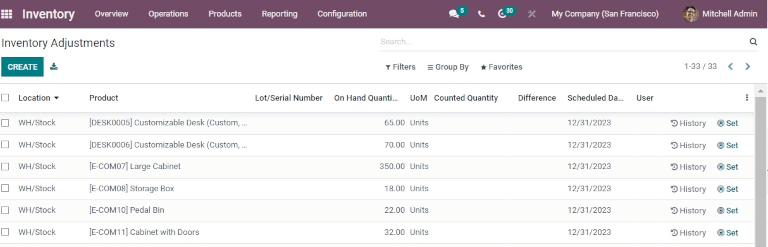
To select a specific location and view all products within that location, click Group By, then click Add Custom Group to reveal a new drop-down menu to the right.
Click Location from the drop-down menu, then click Apply. The page now displays condensed drop-down menus of each location in the warehouse that has products in stock, and a cycle count can be performed for all products in that location.
Tip
In large warehouses with multiple locations and a high volume of products, it might be easier to search for the specific location desired. To do this, from the Inventory Adjustments page, click Filters. Then, click Add Custom Filter to reveal a new menu to the right. Click this menu to reveal three drop-downs.
For the first field, click and select Location from the drop-down. For the second field, leave the contains value as is. For the third field, type in the name of the location that is being searched for. Click Apply for that location to appear on the page.
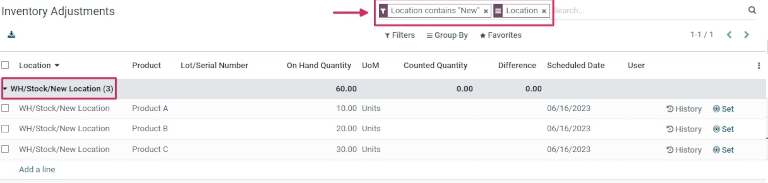
Change full inventory count frequency¶
While cycle counts are typically performed per location, the scheduled date for full inventory counts of everything in-stock in the warehouse can also be manually changed to push the date up sooner than the date listed.
To modify the default scheduled date, go to . Then, in the Operations section, locate the Annual Inventory Day
and Month setting field, which includes a drop-down that is set to 31 December by
default.
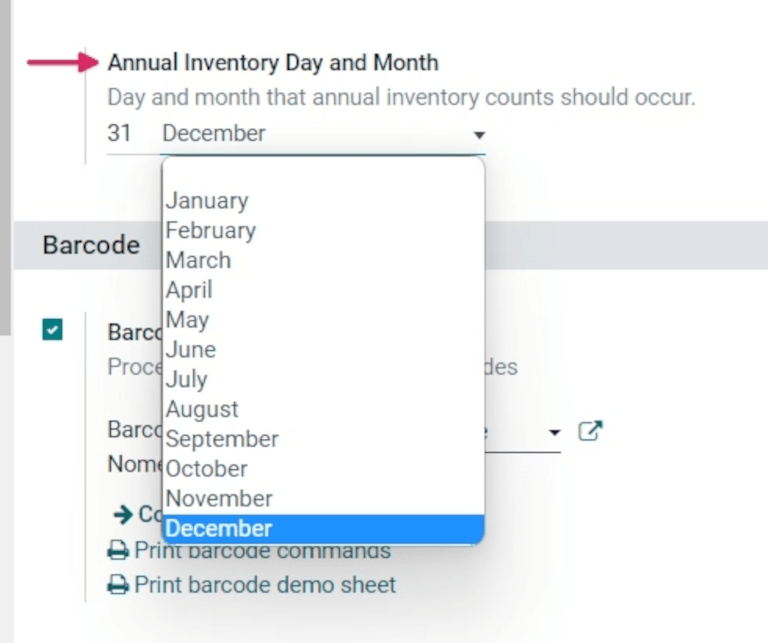
To change the day, click the 31, and change it to a day within the range 1-31, depending on the
desired month of the year.
Then, to change the month, click December to reveal the drop-down menu, and select the desired month.
Once all changes have been made, click Save to save all changes.
See also