Product variants¶
Product variants are variations, such as different colors, materials, etc., of the same product. These variations can differ in price and availability from the product. Product variants can either be created or imported.
To use product variants, go to , tick the Variants check box in the Products section and click Save.
Create product attributes and variants¶
Product variants are created by adding attributes and values to a product template. This allows the enabling of the product configurator on the product page, which customers can use to configure and select the product variant of their choice; or, in the case of multiple attributes, combine them to create a specific variant.
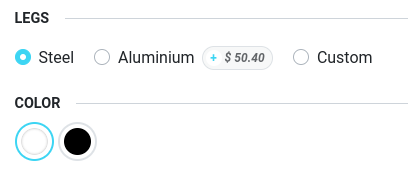
To create variants for your products, proceed as follows:
Go to and select the product from the list.
Select the Attributes & Variants tab and click Add a line.
In the Attribute field, select an existing attribute or create a new one.
Specify the possible values for the attribute (i.e. the different options) in the Values field.
Click Save to save your changes.
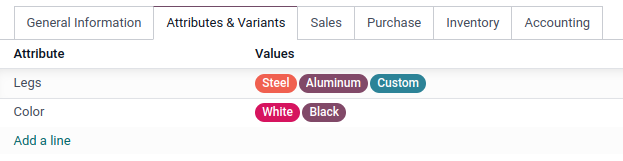
Tip
To prevent customers from selecting specific combinations of values, you can exclude these combinations from the product configurator. To do so, click the Configure button corresponding to the attribute in the Attributes and Variants tab in the product template. Then, select the attribute value for which you wish to exclude other attribute values and, in the Exclude for section, select a Product Template and the Attribute Values to exclude. For example, with the following configuration, customers cannot select the color black for the customizable desk or if they also selected aluminum legs.
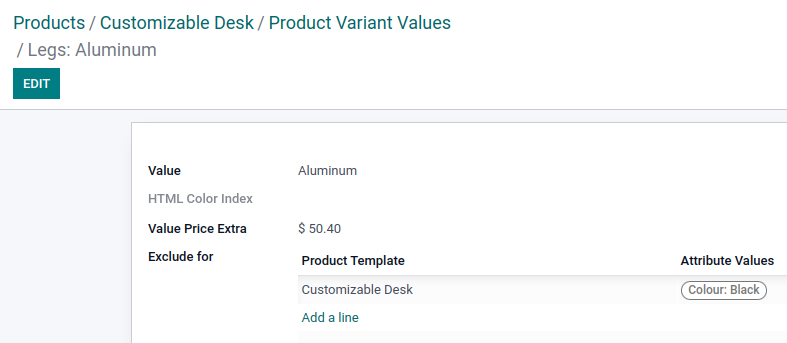
Display type¶
To edit the display type of the attributes used in the product configurator, go to and select an attribute, or go to and select an attribute in the Attributes and Variants tab.
Four options are available:
Radio: attribute values appear as radio buttons
Pills: attribute values appear as buttons
Select: attribute values appear in a dropdown menu
Color: attribute values appear as small colored disks; you can select the color of the disk for each attribute value by clicking the corresponding disk in the Attribute values tab, then picking a color.
Edit product variants¶
You can edit product variant-specific data such as their picture, internal reference, barcode, volume, weight and cost. To do so, go to , select the product from the list and click the Variants smart button. Then, select the product variant and click Edit.
Set specific prices per variant¶
To add extra costs to a product’s standard price for a specific product variant, go to and select the product from the list. Select the Attributes & Variants tab and click the Configure button. Then, select the attribute value for which you wish to add extra costs and specify the additional cost in the Value Price Extra field. It is displayed next to the attribute value on your website.
Note
Advanced price computation methods for product variants can be defined using Pricelist formulas.