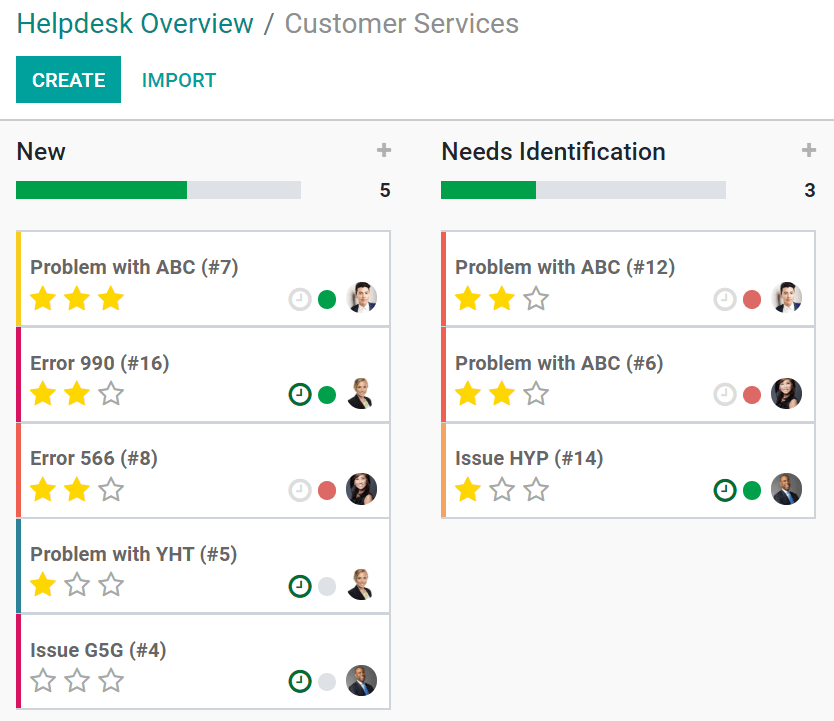Start Receiving Tickets¶
Offering a variety of channels from where your customers can contact you grants them flexibility and the right to choose the best one for themselves. And, in order to make sure inquiries across all channels get addressed, it is essential to have a solution where all interactions come in one place.
Channels options to submit tickets¶
Go to , and enable the following features as you want them to be available to your users.
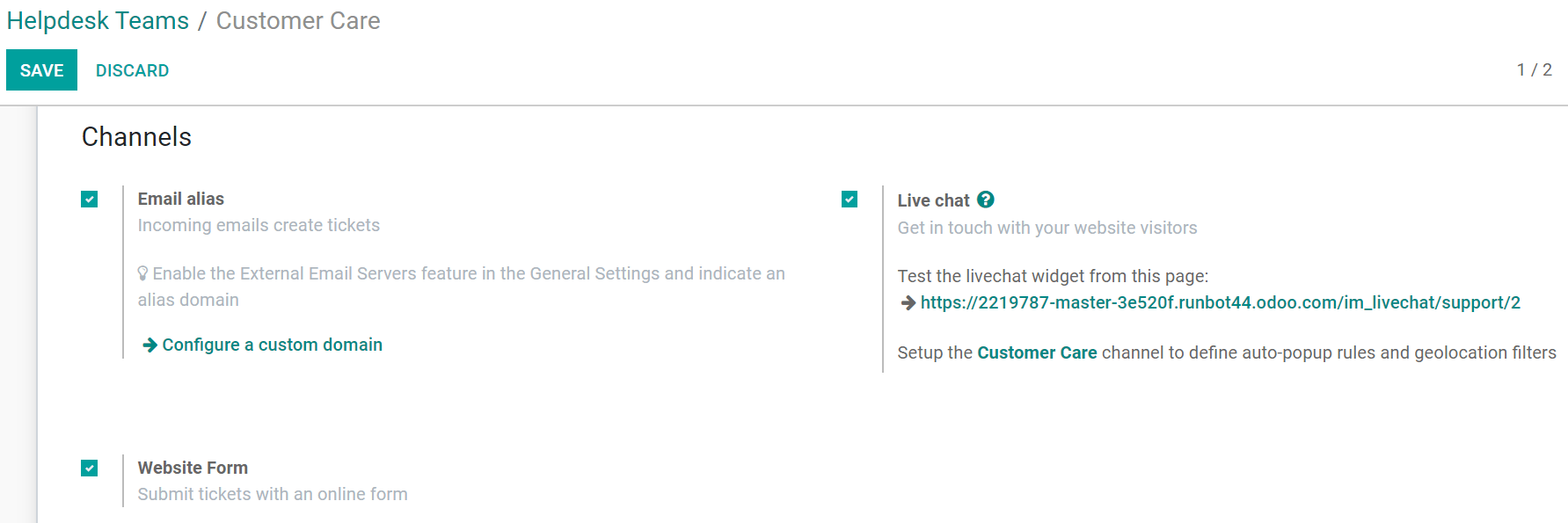
Email Alias¶
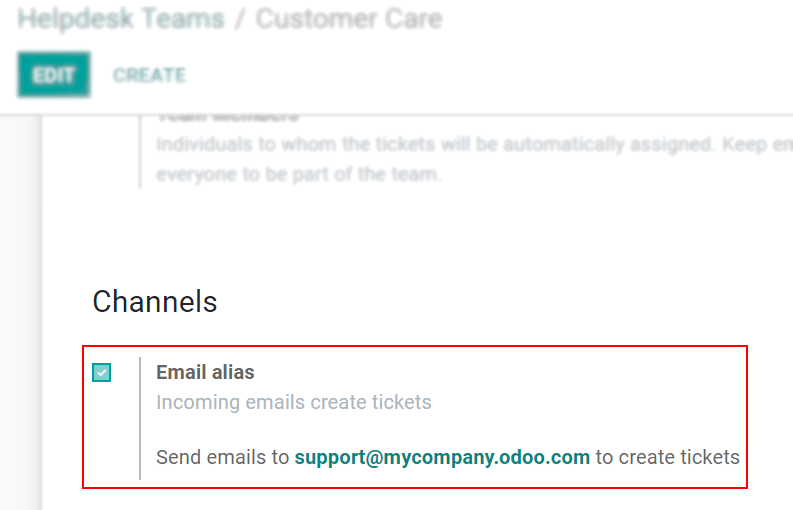
Note
Using your own email server is required to send and receive emails in Juniper Community and Enterprise. Online users benefit from a ready-to-use email server.
Website Form¶

From the website page customize the form as you like. Then, publish it by clicking on Unpublished.
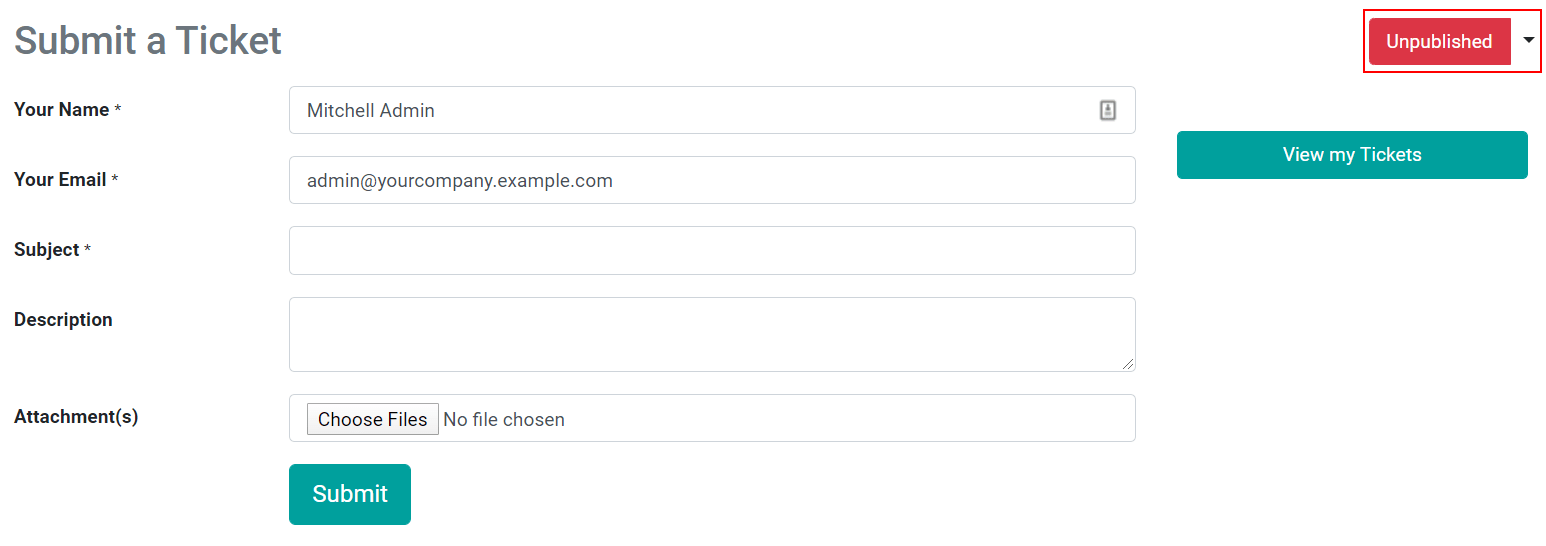
Live Chat¶
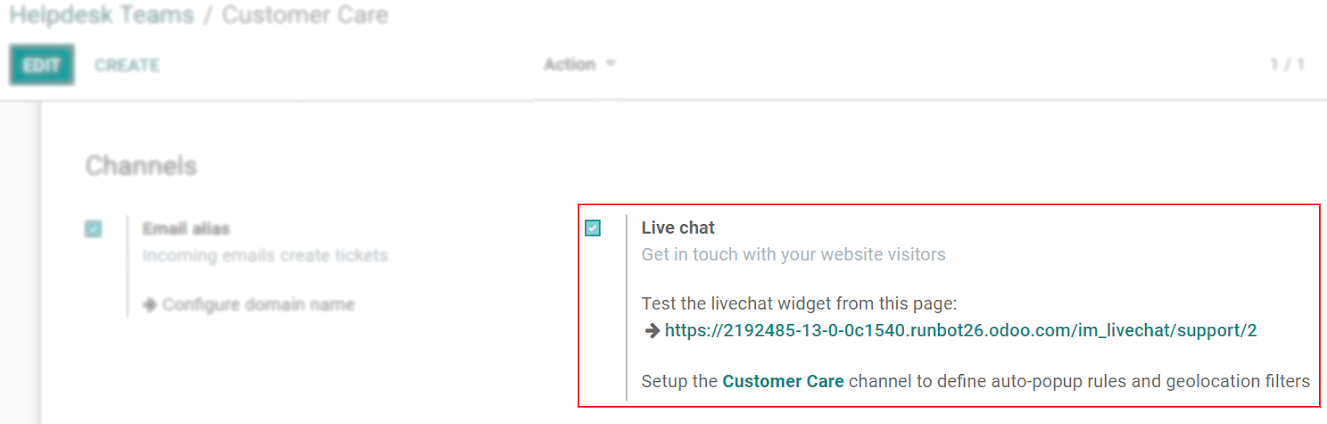
Now, your operators can create tickets by using the command /helpdesk (subject_of_ticket).
Prioritize tickets¶
Use the stars to prioritize your tickets. The most urgent ones appear at the top of your list on the Kanban view.
1 star = Low priority
2 stars = High priority
3 stars = Urgent