Use different units of measure¶
In some cases, handling products in different units of measure is necessary. For example, a business can buy products from a country that uses the metric system, and then sell those products in a country that uses the imperial system, so the business needs to convert the units. Another case for unit conversion is when a business buys products in a big pack from a supplier and then sells those products in individual units.
Juniper can be set up to use different units of measure for one product.
Configuration¶
To use different units of measure in Juniper, first go to and activate the Units of Measure setting. Then, click Save.
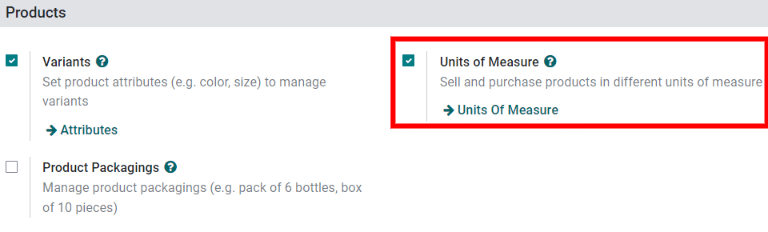
Units of measure categories¶
After enabling the units of measure setting, view the default units of measure categories in . The category is important for unit conversion, Juniper can only convert a product’s units from one unit to another only if both units belong to the same category.
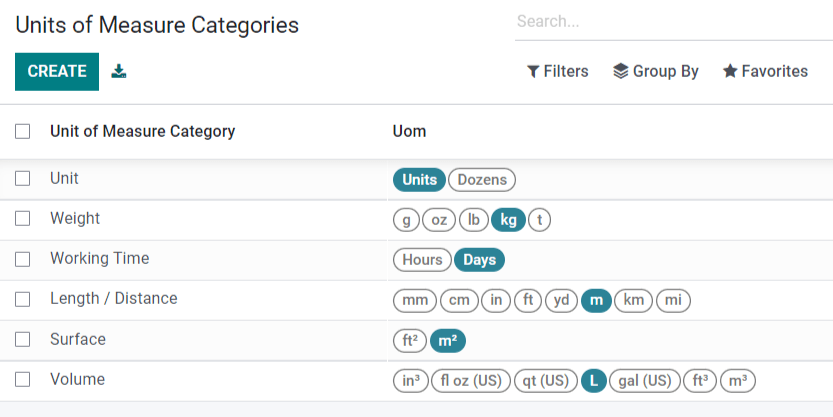
Each units of measure category has a reference unit. The reference unit is highlighted in blue in the Uom column of the Units of Measure Categories page. Juniper uses the reference unit as a base for any new units.
To create a new unit, first select the correct category. For example, to sell a product in a box of
six units, click on the Unit category line. Next, click Edit. After that,
click Add a line. Then, in the Unit of Measure field, title the new unit
Box of 6. In the Type field, select Bigger than the reference Unit of
Measure. In the Ratio field, enter 6.00000 since a box of six is six times bigger
than the reference unit (1.00000). Finally, click Save.
Click on the Unit category.
Click Add a line. As an example, we will create a Box of 6 units that we will use for the Egg product. The box of 6 is 6 times bigger than the reference unit of measure for the category which is “Units” here.
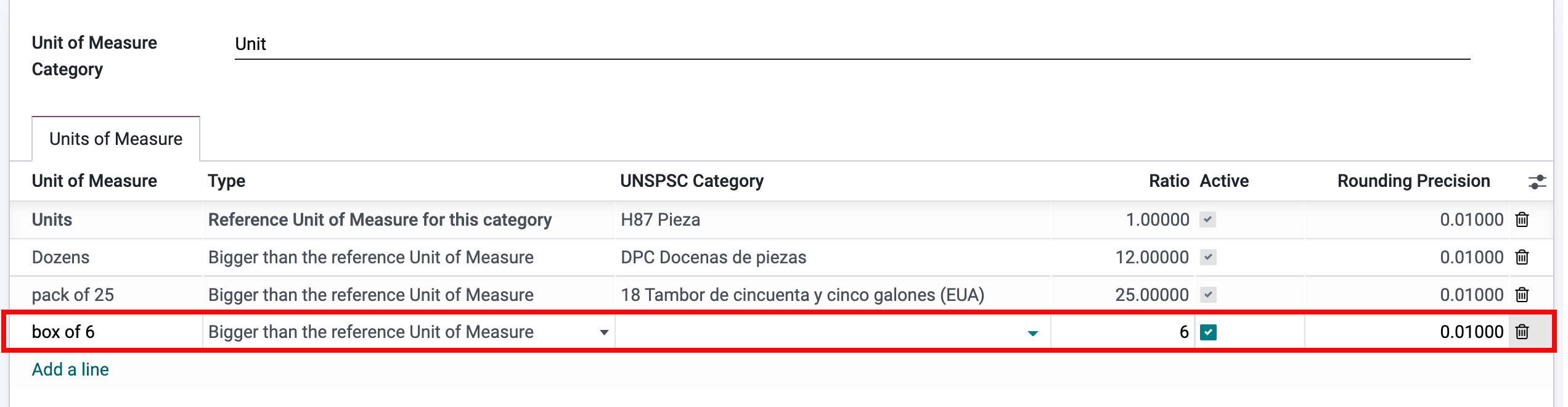
Specify a product’s units of measure¶
To set units of measure on a product, first go to and click on a product to open its settings. Then, click on Edit.
In the General Information tab, edit the Unit of Measure field to specify the unit of measure that the product is sold in. The specified unit will also be the unit used to keep track of the product’s inventory and internal transfers. Edit the Purchase UoM field to specify the unit of measure that the product is purchased in.
Unit conversion¶
Buy products in the Purchase UoM¶
When creating a new request for quotation (RFQ) in the Purchase app, Juniper automatically uses the product’s specified purchase unit of measure. However, if needed, the UoM can be manually edited on the RFQ.
After the RFQ is confirmed into a purchase order (PO), click on the Receipt smart button at the top right corner of the PO. Juniper automatically converts the purchase unit of measure into the product’s sales/inventory unit of measure, so the Demand column of the delivery receipt shows the converted quantity.
For example, if the product’s purchase UoM is Box of 6 and its sales/inventory unit of measure is
Units, the PO shows the quantity in boxes of six, and the delivery receipt shows the quantity in
units.
Replenishment¶
A request for quotation for a product can also be generated directly from the product form using the Replenish button. After clicking Replenish, a replenish assistant box pops up. The purchase unit of measure can be manually edited here if needed. Then, click Confirm to create the RFQ.
Next, click the Units Forecasted smart button on the product form and scroll down to . Click on the RFQ reference number to open the draft RFQ. The purchase UoM can also be edited here if needed.
Sell in a different UoM¶
When creating a new quotation in the Sales app, Juniper automatically uses the product’s specified unit of measure. However, if needed, the UoM can be manually edited on the quotation.
After the quotation is sent to the customer and confirmed into a sales order (SO), click on the Delivery smart button at the top right corner of the SO. Juniper automatically converts the unit of measure into the product’s inventory unit of measure, so the Demand column of the delivery shows the converted quantity.
For example, if the product’s UoM on the SO was changed to Box of 6, but its inventory unit of
measure is Units, the SO shows the quantity in boxes of six, and the delivery shows the quantity
in units.